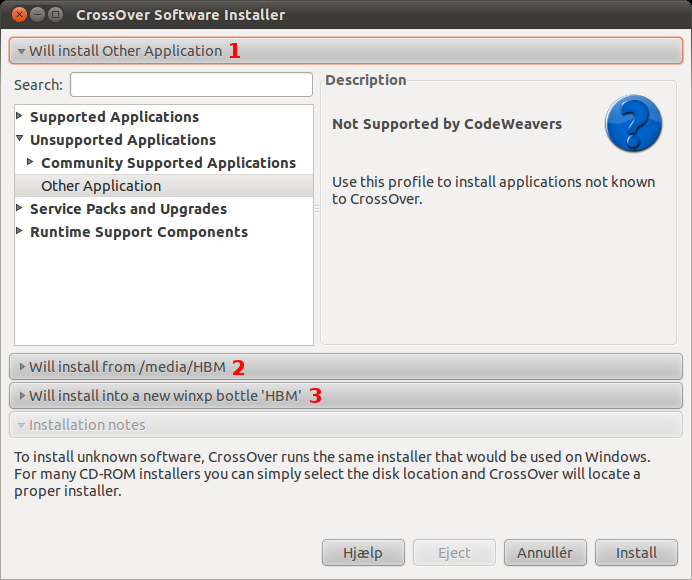Online help
Welcome to the online help where you can find answers to frequently asked questions.
How to install Game Drift Linux (to hard disk)Installing Game Drift Linux is easy - either alongside Windows, or by letting it take over the entire hard disk drive.
- Download Game Drift
- Burn the ISO file to a CD-ROM
With Windows 2000/XP/Vista/7: Use the free CDBurnerXP
With Mac OSX: Follow this guide
- Boot the CD-ROM (reboot the computer with the CD in the drive)
- Follow the steps in the video below (~ 1 minute)
How to install Game Drift Linux (to USB disk/stick)
You can install Game Drift Linux to a USB disk (recommended) or stick, if you do not want to change the content of your hard disk drive. The USB device will show up as an ordinary hard disk drive during installation (see image below).
Notice that your computer must be able to boot from USB. Most computers today can start from USB using the computer's "boot menu", which can typically be triggered by pressing either F8, F9, F10, F11, or F12 when the computer is turned on.
How to install 3D video driverInstalling a driver for the computer's video adapter can in some circumstances be necessary - fortunately it's easy.
- Click the start menu in lower left corner, go to System -> Administration -> Additional drivers
- The system finds the driver - select it from the list
- Press the "Activate" button
- Reboot the computer
How to install Windows game
Game Drift Linux supports a lot of popular Windows games (see
compatibility list). A Windows game is installed to a virtual Windows installation called a bottle. A bottle is not a real Windows installation, hence requiring no Windows license. Several types of virtual Windows editions are available - Windows 98, Windows 2000, Windows XP, and Windows Vista. Each game is given its own Windows bottle, allowing game specific tweaks and settings to be applied if desired.
A game is installed from CD/DVD by inserting it into the computer. The CD or DVD will emerge on the desktop. Right click and select "Open with CrossOver Games (install)".
A new window will open (see image below). The window is devided into three areas which can be opened and closed (marker 1, 2, and 3).
1: Here the game being installed is selected - select "Other application" if the game is not found in one of the lists
2: Here the installation program is specified - will be automatically set if the installation was launched by right clicking
the CD or DVD on the desktop followed by clicking "Open with CrossOver Games (install)".
3: Here we select the bottle to which the game is installed. By default CrossOver Games will create a new bottle
automatically. Make sure you select the same bottle every time, if the game requires installation of multiple components.
This video demonstrates how the Hitman game "Blood Money" can be easily installed using CrossOver Games.